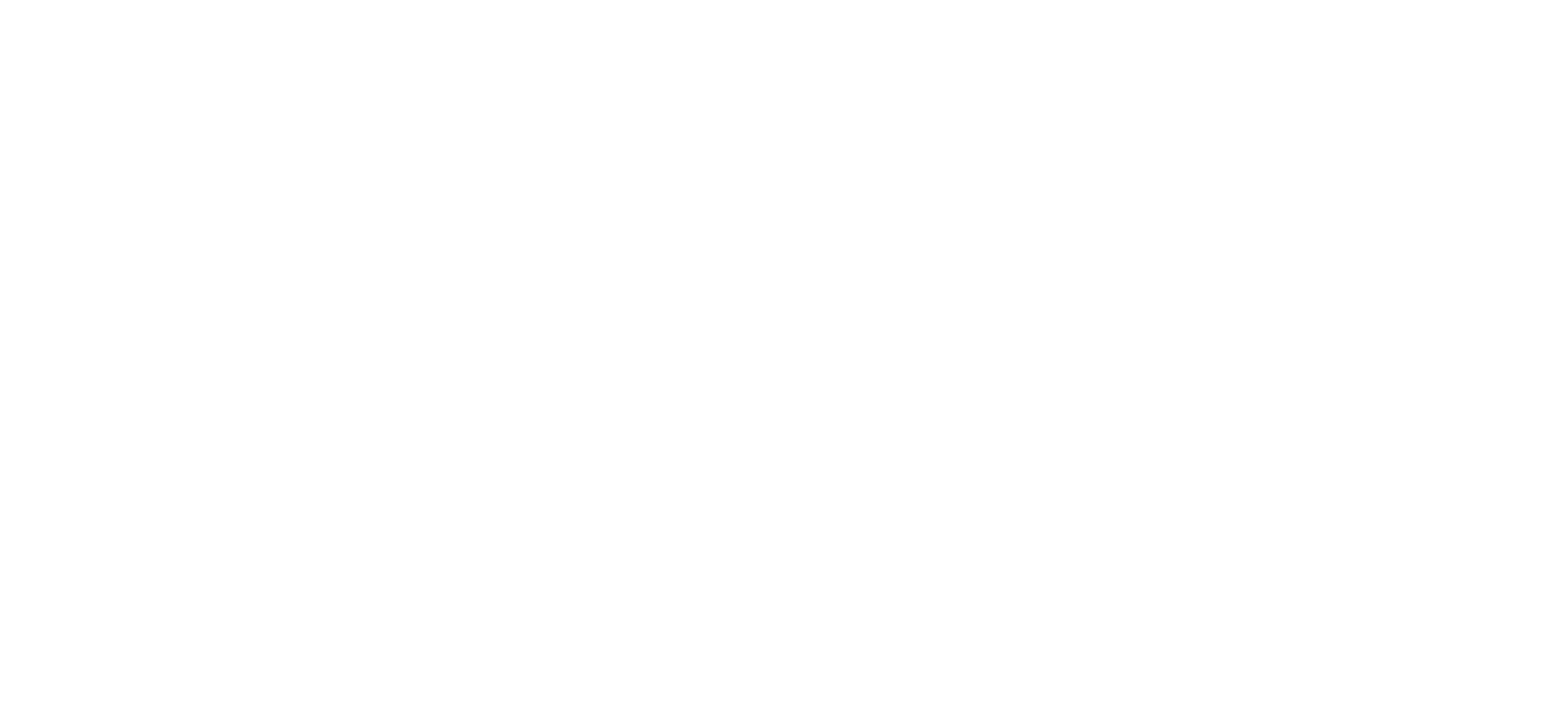Navigating NADAbase
Video Navigating NADAbase
Logging in
Enter the URL http://www.nada.org.au to access the NADA website, then click the NADAbase button on the NADA home page
OR enter the NADAbase URL directly https://nadabase.nada.org.au
The log in page will appear:
Enter your username and password, then click ‘login’
After 20 minutes of no activity NADAbase will log you out automatically
Note: If you do not have a user name and password or have forgotten them please contact ITsupport@nada.org.au
Video Exploring the Main Menu
Overview of the Main Menu
If your organisation has more than one program or site covered under the same log in, at the next screen you will have to choose which program or site or Organisation you want to work in.
When you have selected a program Or if you only have one program under that log in you will proceed to the Client/Episode Information screen:
You will be presented with 5 tabs across the top of the page that expand to provide options as outlined below:
| Menu option | Description |
|---|---|
| Client/Episode Information | Enables you to add or update information that relates to the client or the episode. |
| Reports | Enables you to view a range of reports including Organisation Summary reports, Episode Analysis reports, MDS/NMDS/BTOM reports for specific time periods, Graphic reports, Organisation Treatment Outcome reports and Data Quality Check Reports |
| Export Records | Enables you to generate MDS/NMDS or COMS reports for a specific month or time period and export to an Excel spreadsheet. |
| Organisation Options | Enables you to alter Survey stages, Survey Options and Reporting Options – dependent upon your user access |
| User Information | Enables you to update your account details and change your password. |
| Return to Organisation List | Returns you to your Organisation’s list of programs. This is for Organisations that have multiple programs set up under the one login. |
| Logout | Logs you out of NADAbase |
User Information
As a general rule it is good practice to change your password every 3-6 months.
Ensure you have a combination of letters and numbers.
To change your password, select User Information from the main menu.
The Change Password window will then be displayed.
Enter your old password and then enter your new password.
Re-enter your new password to confirm it.
Click the Change Password button. Your password is changed.
Security and back up
The NADAbase is a web based online database system that supports all the major browsers and most mobile devices. NADAbase is hosted on Microsoft.NET Framework version 3.5 and Microsoft SQL server and is upgraded whenever new technologies are available. NADAbase uses strong 256 Bit SSL Certificate to protect user’s login and client information and is automatically backed up, up to 4 times a day Monday to Friday.
Video Entering Client Data
Searching and updating existing client information
The Client/Episode Information tab allows you to search, add a new client or enter information about an existing client. This part of the data base contains both the NMDS/NSW MDS section and the COMS section.
You can search for an existing client (past or current) through their last or first name (if your Organisation enters those details) date of birth (compulsory information) or client code (compulsory information).
When searching for a client using a first name, last name or date of birth, all clients with that first name last name or date of birth will be listed, if you use more than one category to search with (e.g. last name and date of birth) only those clients with both those details matching will be listed. Click on that client to proceed to edit that record.
When searching for a client using client code (which is a unique identifier, i.e. only one client can have a particular client code, and that client should retain the same code from episode to episode) enter the client code into the client code field and press search. Where that client already exists in the database you will presented with only that client to select in the list.
You will need to create a new client by clicking on the Add New Client button.
Alternatively you can click on ‘Show Current Clients’ which will produce a list of all current clients (i.e. clients with no date of cessation) in client code order.‘ Or click on Show All Clients’ which will produce a list of all clients for that service in client code order, and then click on the client you want to edit.
Creating a new client
Click on the Add New Client button to create a new client
Insert the new client code into the box provided and click on OK
You will be taken to the Client Info screen where you can enter the new client data
Enter the client’s details into the Client Info screen
Before you can save the client record you must, at a minimum, enter information into the following fields:
- Date of Birth
- Sex/Gender
- Indigenous Status
- Country of Birth
- Preferred Language
To enter a date, use the following format:
dd/mm/yyyy (day/month/year). For example, 23/05/1988.
Once you have entered the client’s information, click the Save button to save the information.
Note:
Once you start entering information into the Client Info tab, you will ntoice that all mandatory items are marked with a red asterisk. You must complete all mandatory ietms before you can save the client record or move to another tab. For example:
You will not be able to view, add or update episode details until the client information is saved.
Please note that the questions in the bottom half of the screen, below the heading:
” Below information is restricted for organisation use only”
are optional and protected against viewing by people outside your service.
Sex/Gender Questions
You will notice that the question relating to sex has been expanded to acknowledge gender identity. It should be noted that this is a question that needs to be asked with sensitivity and with an inclusive approach. Whilst an individuals biological sex is the only option provided through the current NSW MDS, it is felt that clients attending treatment should have the option to describe their sex/and or gender as a matter of preference.
A suggested way of asking this question is: “How do you identify yourself?”
- Male: biological male sex
- Female: biological female sex
- Intersex: intermediate between male and female biological sex
- Transgender Male: a female transitioning to male
- Transgender Female: a male transitioning to female
- Non-binary/indeterminate: not exclusively male or female in gender expression
- Not stated/inadequately described
Sexuality Question
The question on sexual orientation is important to collect as it will contribute to improved service provision in a number of ways, not least because it raises awareness and can inform the interventions currently being provided to deliver improved outcomes for those who identify as LGBTIQ.
A suggested way of asking this question is: “Do you consider your self to be…”
- Straight or heterosexual : (sexually attracted to the opposite sex)
- Lesbian, gay or homosexual: (sexually attracted to the same sex)
- Bisexual : (sexually attracted to both sexes, male and female)
- Queer : (an inclusive statement that can denote being undecided, experimental or unwilling to specifically categorise their sexuality
- Not stated/inadequately described: (where an individual would prefer not to identify sexuality)
Statistical Linkage Key (SLK-581)
NADAbase is able to generate the SLK-581 by entering in client details including last name, first name, date of birth and sex.
The SLK-581 is generated as you enter the required client details, at which time you have the option to Save these details or Save without Name Details included.
Adding or Updating Treatment Episode Details
Selecting the Episodes tab will take you to the Episodes screen and display all treatment episodes for that client code.
If you would like to add a new episode of treatment click on the Add Episode button.
You will be taken to the Episode Information screen where you can enter Treatment Information, Drug use Information, Social Items Information and, where applicable, complete the BTOM.
At a minimum, you must enter the following information:
- Date of commencement
- Postcode at date of commencement
- Client type
- Treatment delivery setting
- Source of referral
- Main treatment type
Hint:
To enter a date, use the following format:
dd/mm/yyyy (day/month/year). For example, 23/05/2010.
Each screen within the Episode Information screen needs to be completed before you can move on to the next tab.
If required fields are not completed an error message will appear:
Complete all required fields by selecting options from the drop down menus provided in each response box.
Alternatively if you know the response you would like to select you can enter the first few letters of that response and it will be highlighted for you to select.
To add another treatment type, select the treatment type from the drop down list and then click the Add button. If you don’t select another treatment type, this item will be reported as ‘No other treatment type’.
Service Contact Details
To enter service contact details, enter the date of the service contact, the clinician’s name, select the contact type from the drop down list and then click the Add button.
You can also use free text to write a short memo.
Hint:
To delete an ‘other’ treatment type, or a service contact, select the item to be deleted and then click the Delete button.
For more information about the Main Service Provided, Postcode and Service Contacts, please refer to Collection Guidelines, Explanation of specific data items.
When you have completed the Treatment Information screen, scroll down to the bottom left-hand corner and click on the Next button.
You will then be taken to the Drug Use screen.
Entering the Drug Use Items
The Drug Use tab is where you record the client’s principal drug of concern, other drugs of concern and method of drug use.
At a minimum, you must enter information in the following fields:
- Principal drug of concern
- Method of use for principal drug of concern
- Injecting drug use
Note:
Once you start entering information into the Drug Use screen, you will be prompted to complete all mandatory items before you can move to another screen.
For example:
To select the principal drug of concern, click next to the drug category (for example, Common Drug List), to expand the list of drugs belonging to the category.
Select the principal drug of concern (for example, Cocaine).
Click the Set button to record the drug as the principal drug of concern.
To add other drugs of concern (if there are any), select the drug from the drug category and then click the Add button.
Hint:
To delete a drug of concern, select the drug to be deleted and then click the Delete button.
Select the method of use for the principal drug of concern.
Hint:
When selecting the item from the drop down list, ensure it is relevant to the drug selected. For example, alcohol is highly unlikely to be injected or snorted.
Select the option for the injecting drug use item from the drop down list. The injecting drug use item is for any drug and not just the principal drug of concern.
When you have completed all required fields on the Drug Use screen you can click on the Next button, which will take you to the Social Items screen.
Entering the Social Items
The Social Items tab is where you record the client’s income, living arrangements, usual accommodation and optional information such as blood borne virus risk, sexual activity and any previous treatment.
At a minimum, you must enter information in the following fields:
- Principal source of income
- Living arrangement
- Usual accommodation
Note:
Once you start entering information into the Social Items screen, you will be prompted to complete all mandatory items before you can save the information or click on another tab.
For example:
Select the items from the drop down list. Ensure the mandatory items are selected.
To record any previous treatment, select the treatment from the drop down list and then click the Add button. Only the first five entries added to this item will be reported.
Hint:
To delete a previous treatment, select the item to be deleted and then click the Delete button.
For more information about Living Arrangements and Usual Accommodation, please refer to Collection Guidelines, Explanation of specific data items.
Saving the Treatment Episode Details
Once you have entered the treatment episode details into all three tabs, click the Save button to save the information.
Note:
You cannot save the treatment episode details until all of the mandatory information has been entered into the Treatment Information, Drug Use andSocial Items tabs.
If you try to save the episode you will receive a warning message. For example:
When you have successfully saved the treatment episode details, the Episodes window displays as follows, with a summary of the episode.
Updating the Episode
You can update the episode information until such time as the episode is closed.
To update the episode, search for the client and then select the Episodes tab:
Select the episode and make the required updates.
Click the Save button to save the updates.
Closing the Episode
When the treatment ceases, click the Treatment Information tab, and enter the cessation items to close the episode.
Date of Cessation
Hint:
This is the date the episode ceases and refers to the date of the last service contact in a service episode between the client and staff of the service provider.
If there has been no client contact for a period of 3 months, and if there are no plans for contact in the future, the episode must be closed.
In residential programs, the episode is declared closed on the date of discharge.
Deleting an Episode
All information entered in the Episodes tab (excluding the client code) can be updated if the episode is open.
Note:
An episode can be deleted in the NADA online database. However it is recommended that you contact NADA prior in order to carry out this function as it may cause inconsistencies in the data reported to NSW Ministry of Health for your Organisation. If you need to edit a client code, please contact NADA.
If you use the NADA online data base for MDS/NMDS you need to create an episode of treatment in the Episodes section of the data base first, this information will then be available to you through the Outcomes section. If you do not use the NADA online database for MDS/NMDS or if you have already created an episode in this section of the database please click on the Outcome Measures tab.
Client Outcome Measures
When you are ready to enter Client Outcome Measure data, select the Outcome Measures tab and it will bring you to a menu screen that displays all treatment episodes that have been entered for that client:
Consent to research
As the information entered into the COMS could potentially be used as deidentified data for research either by the organisation or by the sector as a whole through NADA, the client needs to have to opportunity to not consent to this (see privacy and consent for more detail).
If the client chooses not to consent to having their data used click in the “Does not consent to research” box provided.
To add a Survey to an Episode of treatment, select the drop down menu within the episode box you would like the surveys to be associated and then click on the Start Survey button, and you will be taken to the Survey page:
Adding Outcomes data
Note:
For more information regarding all of the questions in the COMS Questionnaires Interpretation and Scoring section
You will notice that the side menu bar allows you to navigate within the surveys, and that only those surveys your organisation has set will be highlighted and able to be selected. First enter the survey date (the actual date this survey was administered) or click the calendar icon to open the calendar and select the date. When you have completed the survey, click on the Next button at the bottom of the screen and you will taken to the next survey questionnaire selected by your organisation.
Drug and Alcohol Use
- After the 5 Severity of Dependence questions are answered at any stage other than Intake, an additional question will be available, asking whether the drug of concern chosen was the same as the initial drug of concern at intake.
- If you chose ‘yes’ you will proceed to the Drug and Alcohol Use questions, if you chose ‘no’ you will need to complete another Severity of Dependence scale on the original drug of concern which will automatically fill. This enables the original substance to be tracked across the course of treatment even if the client changes what they consider to be their primary drug of concern.
- After the Severity of Dependence questions enter the data for Drug and Alcohol Use
Every box needs to have an answer entered even if the response is ‘0’.
[NB: the maximum number of occasions to have seen a health professional is 89]
Psychological Health
- Click the radio button next to the appropriate response for questions 1-10 and question 14, enter an appropriate number (including ‘0’) for questions 11-13. Then click ‘next’.
Health and Social Functioning
- Click the radio button next to the appropriate response for questions 1-8
- For questions 9-11 select an answer from the drop down box that best describes the client’s circumstances.
[NB: Important- for clients for whom an MDS/NMDS episode has been created, these details will auto fill. For stages later than intake, these responses need to be checked and potentially changed as the person’s circumstances may have changed. That’s what makes these three responses an outcome measure].
- For questions 12-13 a number needs to be entered into the box, even if that number is ‘0’.Then click ‘next’.
BBV Exposure Risk Taking Scale
- For question 1 click the radio button next to the answer as reported by the client. Questions 2-3 only need to be answered if the client answered ‘in the last three months’ to question 1, if they did not, questions 2-3 will be greyed out. If they answered ‘in the last three months’ then for questions 2-3 click on the radio button next to the answer as reported by the client.
- For question 4, enter a number, even if that number is ‘0’. Then click ‘next’.
You will be taken to the Submit Survey screen. Click on the Submit button, and you will be presented with a successful submission indicator.
- If you log out of the database before the survey is completed and submitted, the survey will be saved and it will indicate in red that the survey needs to be finished
To complete the survey:
- Log into the database and search for client.
- Click the Treatment Outcomes tab.
- Click Finish to complete survey.